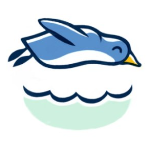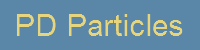|
PD Artist 11.1 is now
available. This is a free update for v11. You can learn a lot about
v11.1 from the corresponding PD Howler 11.1 update. Simply ignore any
part that refers to tools for animation. Ignore the Particle Modeler,
which is in the Animation category of the Filters.
Installation and Discovery of PD Artist 11.1
After downloading the installer, scan it with your anti-virus, to make sure it doesn't generate a false positive or delete it.
If you have a pre-existing version installed, be sure to install this
new one in a different folder, or uninstall the old one first.
Then launch the new installer (open it, double-click it).
There will be the usual few questions, such as to indicate the
installation folder (unless it picks a default). We usually recommend
using the default values, but if you already have a prior installation
there, feel free to designate a different name and location for this
one.
License Agreement:
After launching the installer, you'll want to read and accept our license agreement.

Destination Folder:
You'll then have a chance to designate the location where this will be
installed. Note that you'll need about 450 MB of disk space.

Start Menu Folder:
You will be able to rename the Start Menu Folder for this installation
of PD Artist, if you want. We generally recommend using default values,
especially if you don't have prior or demo versions. Set it and click
Next.

Additional Options:
Next you can select additional options: just one actually: We recommend that you enable the desktop shortcut. Click Next.

Ready to Install:
Eventually it will be ready to proceed with the installation.

Installing:
Files will be extracted...

It will also install a dependency: the MS Visual C++ 2015
redistributable. (sidenote: in this particular installation, it
shows a French dialog because it was originally a French version of the
OS).
 
 
Done. Click Finish to continue and launch the application.

First steps right after Installation
Soon after installation of PD Artist, or upon relaunching it, you'll see the its interface.
If it looks different, don't worry. Your layout and/or style may vary. It can be adjusted from the View menu.

First dibble dabbles: paint with Particles enabled.
Use for example the Particle brushes to draw various types of Foliage...

Or try with translucent watercolor and Pigment lifting enabled in the Post FX tab:

Here's an example with the layout changed: The sidebar is on the right side.
The exact version number shows under menu: Help > About Artist.

First steps with Terrain rendering.
Do you have a grey-scale elevation map loaded? Do you want to run it with Puppy Ray to make it a 3D landscape rendering?
If you don't hve a suitable image to use as height map, find some at www.thebest3d.com/landscapes
Use: Filter > Transform > Puppy Ray > Puppy Ray GPU

Here are a few tips and things to try, if you haven't used Puppy Ray much yet.:
- Render. Some changes you make have
immediate re-rendering effect. Others don't render immediately, so you
can use this Render button to force it.
- The sky that you see being reflected on the water plane can be changed.
- Global Illumination should be enabled, otherwise some parts of the mountains are very dark, if they don't get any Sunlight.
- Try various rendering qualities. See how fast your GPU can handle it
- Turn Antialiaing off until you're ready
for final rendering. Otherwise it may take many rendering passes for
each little, minute change on many parameters.
- Click More... to see more options

- When you click More... the text changes to Less...
- Look at the World tab
- Try and enable all of the new options

When looking at the Render tab:
- Make sure the Sun is visible
- Set the Size to a bigger value when it is close to the horizon
- enable water transparency and thus refraction.
- Wave height may need to be increased.
- Bump maps are great for added realism
- If you like Soft shadows, keep the Shadow quality high, such as around 8 - 16
- AA steps is the number of antialiasing steps. This is how many times the image is being rendered.

Choose among several skies too, even your own custom image that you hold as a custom brush.

Finally, here are a few examples of renderings





want more?
See more Landscapes here
|
|