

Alpha Skills Lesson #4
Extracting a Simple Logo
from a Complex Background
when few colors are involved over a color-rich photograph, color gradient or complex rendered background image
more:

| Very
Affordable 2D + 3D Software Animation Tools at lowest prices! Poser - Anime Studio - Carrara - Manga Studio - Bryce and much more from Purplus |
| from
2D to 3D in just seconds! Just trace an outline and see it automagically turn into fully textured 3D shapes for Second Life, Google Sketchup / Google Earth, Direct X & Games, Wavefront OBJ and other popular 3D file formats! Archipelis Designer rapid 3D model creation and prototyping from mere images - for 3D content creation, games, IM Avatars, SL models, 3D illustration in Photoshop(R) and more New! now also for Mac! |
| Finally! 3D for everyone: Carrara (boxed) free shipping for orders $50 and up! (US only) Hurry before they're gone - this is a limited inventory blowout sale around $17 Carrara 3D Basics: so affordable! 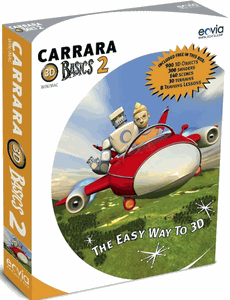 around $40-$50 Carrara 3D Express: wow!  around $50-$60 Carrara 5 Standard: best value! 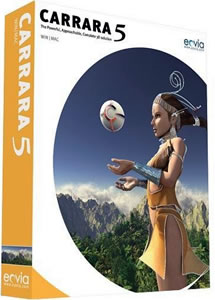 just around $100 Carrara 5 Pro: be a 3D Pro now! 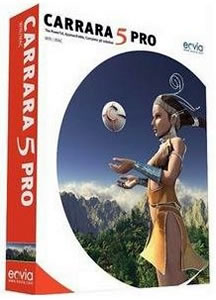 |
Inventory Blowout
Sale: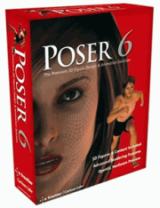 Poser 6 (boxed!) at lowest prices: for MacOs or Windows |
Sometimes, the trick to
selecting the logo's shape is to selecting the background around it
instead, and then inverting the selection. This however won't easily
work here. As
you'll easily see, selecting the background will select a few pixels
only, as the magic wand starts from the clicked pixel and quickly finds
it surrounded by pixels of another shade or color. The reach of the
magic wand is limited and won't select the whole background. As
you'll easily see, selecting the background will select a few pixels
only, as the magic wand starts from the clicked pixel and quickly finds
it surrounded by pixels of another shade or color. The reach of the
magic wand is limited and won't select the whole background.In cases like these you often start using and appreciating the additional fine-tuning controls of the magic wand selection tool: Tolerance, and Anti-aliased. However, even those won't likely give you perfect selection results:  So, instead of selecting the background and then inverting the selection, how about selecting the outer-most shape if one can be find? In the top string for example, click on the green area of the 'Ping' text.  Notice that the selection appears a little to break into the blue, by just 1 or 2 pixels or so. This is because I still have the 'Anti-aliased' mode checkbox enabled. I do this intentionally in this case for the sake of highlighting what will happen when there are multiple colors, especially similar, nearby shades involved rather than a single, simple color. This can happen as a result of several things: for one, you might have loaded an image like a Jpeg with lossy compression. Even Tiff can have this, if the Tiff (Tagged Image Format file) actually uses one of the lossy compressors it can use, such as,.... you guessed it, Jpeg. In our case the reason is a different one: I had created this image with the Text tool, and it applied a bit of anti-aliasing along the edges for better appearance. That in turn of course will introduce a few additional shades of the colors found there, as it blends and smoothes the colors for seamless transitions. Yes, anti-aliasing is general great, but it has a few caveats too. You'll also notice that by selecting the green outer area, it misses the small green islands inside the last letter, the 'g'. These would be perfect examples for us to use SHIFT-click on those green islands, but we won't. Again, just to make a point later. In fact we will shift-click them on the bottom text, Pong, later. So we'll see both scenarios. Note that another way to select the green areas would have been to key to the green color. In that case it usually would have selected all green pixels of the same green value, hence also the island. Talking about Pong, let's select it. The outer area of that lower string is blue. Use SHift + Click on bthat blue region, and it will add that to the selection, as indicated by the marching ants:  As usual, you can now select to copy these selected pixel regions into a new custom brush: menu: Brush > Use selected as brush  So in essence, we didn't just want to select any green, or any blue areas of the logo. Instead, we wanted the outer string portions, regardless of what color they are. If you're going to work with this extracted stringset, it's a good idea to store it so as to better manage it amongst others to come: 
< Store the newly created custom brush You can grab a corner of the stored brush manager window to resize it significantly and inspect the details.  Notice that there's a little bit of blue showing on the inside of the green string region.and similarly some green on the inside of the blue string below. That's a hint of anti-aliased blended colors that partly made it across the selection. For now, let's ignore. Notice also that the current brush image apears in a small thumbnail in the upper left of the Tools panel. There are 3 larger icons above the many mini-icons from the drawing and selection tools.  Those are the thumbnail views of - brush image - paper image (texture) - main (or swap) buffer image Note that the paper texture is only enabled when it also shows a small orange triangle in its upper left corner. If an orange triangle shows in the right-most thumbnail, it's because Buffer mixing is enabled: both the Main and the Swap buffers are showing, in a blended way (multiplicative blending by default, but can be many others). Note that the transparency in the brush image was created based on the alpha channel content, i.e. based on the selections. However, you're not necessarily stuck with it. You can ignore and override the alpha mask, and switch to color-keyed transparency assignment.  Simply right-click the custom brush pickup tool. You can then pick a region from anywhere in the thumbnail view of the brush color key selector window that pops up.  For example, select some red'ish background in the middle of the sky. Note that as you change the color key, no change is made on the previously stored brush image. Indeed, this affects only the currently active custom brush in the painting engine, not any stored brush. If you want to store and manage the changed result you sure can, simply with the menu to Brush>Store & manage... At this point, if you store the newly keyed brush, it will show next to the prior stored brush, with different transparencies. In some cases, this can give you quick results you can use, where the background is transparent enough and the green AND blue logo portions remain opaque enough that with little additional work you can use this. You might need to adjust the low clip and high pass filter values.  |
|
|
