New!
on Mac & iPhone
from
2D to 3D in just seconds!

Just trace
an
outline and see it automagically
turn into
fully textured 3D shapes for Second Life, Google Sketchup / Google
Earth, Direct X & Games, Wavefront OBJ and other popular 3D file
formats!
Archipelis
Designer
rapid
3D model creation and prototyping from mere images - for 3D content
creation, games, IM Avatars, SL models, 3D illustration in Photoshop(R)
and more
|
Shop
at Purplus
for
more great Software & gadgets, games, security tools and
productivity solutions at lowest prices!
|
Can't afford
PD Artist at $19?

Someone
else is willing to pay for your copy of PD Artist, if you buy
something from them first - and there are many products and services to
choose from!
|
Can't afford Project Dogwaffle 2 at $29?

Someone else is
willing to pay for your copy of Project Dogwaffle, if you buy something
from them first - and there are many products and services to choose
from!
|
Can't afford
PD
Particles at $19?

Someone
else is willing to pay for your copy of PD Particles, if you buy
something from them first - and there are many products and services to
choose from!
|
Fast
3D sketching, colormap, bumpmap and displacement map painting and
digital & sculpting:
Curvy 3D
the fun & intuitive way to
sculpt!

...it's not modeling, it's better:
It's
liberal sculpting!
Great for Fantasy Art, Concept Art & 3D Design, making 3D props, ...
Special discount coupons available for users of Project Dogwaffle! (ask
us)
|
|
In this lesson, let's look
at a few other selection tools commonly used when working in Dogwaffle,
or in other digital painting and image editing tools, for that matter.
The Lasso tool - Yehaa!
The left-most Alpha tool in the second row of tools on the Tools panel
is the Lasso tool. It lets you 'throw' the selection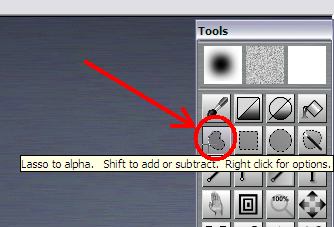 around the pixels you desire to
pick up with this lasso. around the pixels you desire to
pick up with this lasso.
Note the tool tip, indicating that the SHIFT key can also be used, to
add to the selection. When using the right button instead of the left
button, you get to remove from the current selection, cutting or
chipping away at it.
 A
simple example: A
simple example:
Let's say we painted something simple with the particle brushes, in
this case using Age Decrement on the Dogwillow preset.:
<
click to enlarge

Perhaps you'd further enhance the drawing with a few pods of
flowers
here or there, and did other enhancements such as for embossing and
drop shadow.
<
click to enlarge
Now
you'd possibly like to pick up the whole picture as a custom brush, to
paint with it, stamp it down in several places, or do other crazy stuff
with it.
 You
could use the Lasso tool to generously include some of the surrounding
areas so as to make sure that the shadow is included for the most part. You
could use the Lasso tool to generously include some of the surrounding
areas so as to make sure that the shadow is included for the most part.
Of course, some color keying in the brush adjustments might also be
useful after
you pick it up. That's just part of the "what's next" after making the
selection and copying it into the brush.
You might wonder:
why not just used the rectangle selection tool in this case? Yes,
that's true. Imagine however for a moment, if there were other elements
in the image, around the one of interest shown here, and you had to
work your way 'around' those obstables, to make sure they don't get
selected when you go to the menu:
Brush> Use selected as brush....
The Rectangle selection tool wouldn't discriminate, it will pick
everything inside the rectangle. The Lasso will also pick everything,
but everything within the drawn lasso region, not the rectangular
bounding box of the drawn lasso region. Thus, you can avoid certain
areas, making sure they don't become part of your selection. And herein
lies one of the main uses of the lasso selection tool. Of course, even
more selection-power is to be had with the combined use of the Shift
key and the left or right mouse button, to add or remove to and from
the prior selection, respectively.
Below is a short video clip that shows you again how that Lasso
selection tool works:
(Flash video with audio
- turn on the speakers and adjust
the volume on the animation controls below the video).
There are sooooooo many things you can do with this tool. I mean,
anytime you want to 'draw' a bubble around a picture or portion of it,
you can essentially lasso it.
Here are a few examples:
Ok, if you thought that was
cute, let's see a more practical example:
How about tracing some large letters, and turning a boring & plain
blocky text string into a somewhat more artistic, bubbly edition.
"What's the goal again?"
How about turning this: 
into this . . . . . . . .
. . . . . . . 
Here's the video capture -
sound track removed - can you guess which tools are used, in what
sequence, and why? See below for answers.
Here are a few key steps:
- Text tool (before the movie starts) to draw PD in
large fonts size
- Control-Shift-Left_drag to reposition (translate) the
image inside the window
- Lasso tool to select outside of 'P'
- Shift-lasso with right button to cut out the
selection inside the hole in the 'P'
- Dito inside the 'D' shows no change result since the
outer 'D' hasn't been selected yet
- Shift-left-lasso to add 'D' outside to the selection
- Store alpha to see the current selection as a
greyscale image.
- Shift-Right-lasso to remove the inner art of 'D'
- 'Get Alpha' in stored alpha window to see the updated
selection
- Clear selected to Primary color (blue) or secondahry
color (Pink)
- Paint over the area with Smear Paint (Totally Oil
preset), showing that it only paints inside the selected regions.
- Experimenting with alpha Effects to see add Glow or
embossing and shadow.
- Store alpha of original selection
- Shrink alpha for smaller inside selection
- Clear smaller selection or apply effects in there.
- Combining the two stored selection: Replacing the
original, then Subtracting the shrunk (smaller one) to show a resulting
'rim' edge.
- Do alpha effects like embossing on just the rim
edges. or just the inside. Great nested bevel effects.
- Pick up the image as custom brush
- Store the custom brush and adjust color keying and
other elements like Hue
- Adjust custom brush transformation, PostFX (Shadow
drop)
- Paint liberally - enjoy
Here are a few key steps in this sequence:
   



|
|
Finally! 3D for everyone:
Carrara
(boxed)
free shipping for
orders $50 and up! (US only)
Hurry before
they're gone - this is a limited inventory blowout sale
around $17
Carrara
3D Basics:
so
affordable!
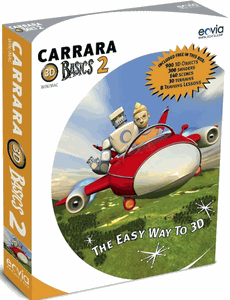
around $40-$50
Carrara
3D Express:
wow!

around $50-$60
Carrara
5 Standard:
best
value!
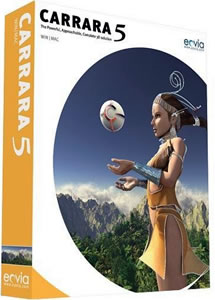
just around $100
Carrara
5 Pro:
be a 3D Pro now!
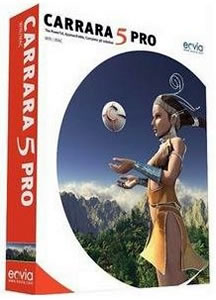
|
|


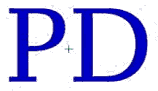
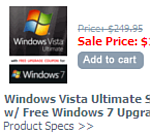


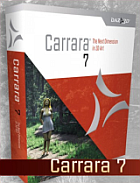
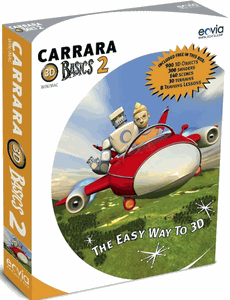

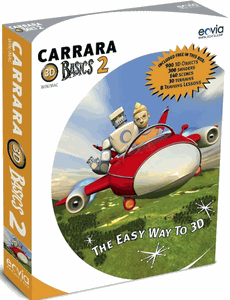

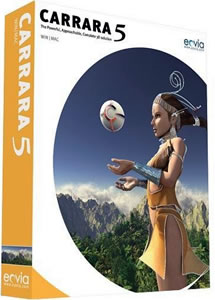
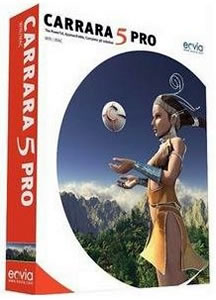




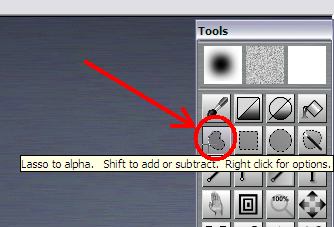 around the pixels you desire to
pick up with this lasso.
around the pixels you desire to
pick up with this lasso. 

 You
could use the Lasso tool to generously include some of the surrounding
areas so as to make sure that the shadow is included for the most part.
You
could use the Lasso tool to generously include some of the surrounding
areas so as to make sure that the shadow is included for the most part.






